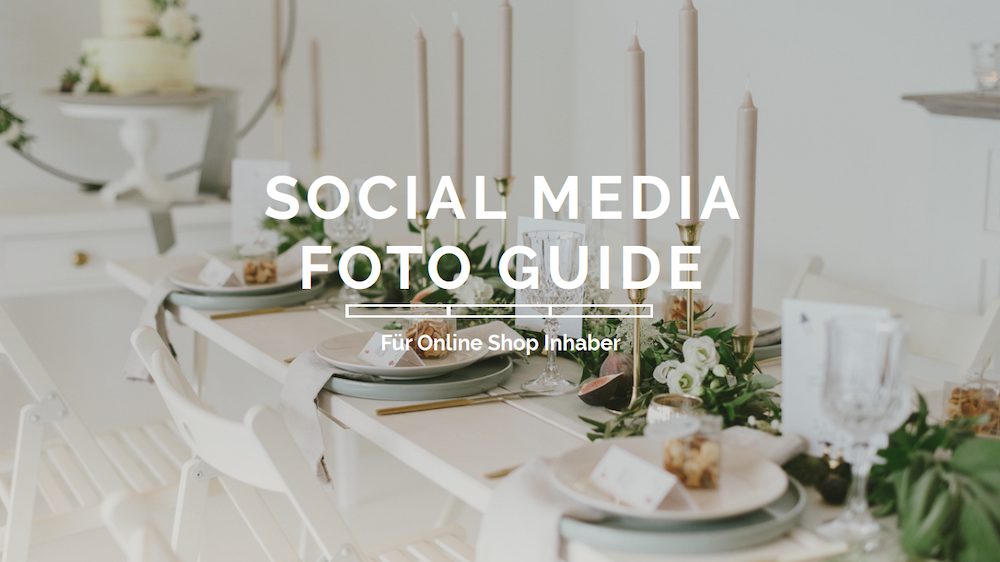Bildbearbeitung von Produktfotos in Lightroom
Produktfotos sollen schön und natürlich sein. Ein schicker Filter, der eventuell aktuelle Farbtrends über ein Produktfoto legt, führt zu Reklamationen, wenn der Artikel auf den Fotos anders aussieht als in echt. Erfahre hier meine Schritte zur Bildbearbeitung von Produktfotos in Lightroom für Shop, Website und Social Media.
Die Basis: Korrekt fotografierte Bilder
Die beste Bildbearbeitung kann nichts ausrichten, wenn das fotografierte Bild nicht korrekt ist. Korrekt bedeutet in diesem Falle:
- das Foto ist scharf, d.h. der Fokus sitzt, wo er sitzen soll und es ist nicht durch Verwackeln unscharf
- sowohl in den hellen als auch in den dunklen Bildanteilen befinden sich noch Informationen, d.h. weiße Flächen sind nicht ausgefressen und schwarze nicht abgesoffen
Ich fotografiere mit einer digitalen Spiegelreflexkamera, aktuell mit der Nikon D750 und meist mit der Festbrennweite Nikon 50mm 1.4. In meiner Toolliste habe ich Dir meine Ausrüstung aufgelistet!
Alle Fotos fotografiere ich im Dateiformat RAW, weil es die komfortabelsten und umfangreichsten Bearbeitungsmöglichkeiten zulässt.
Bildbearbeitung von Produktfotos in Lightroom
Alle Fotos, die ich mit der Spiegelreflexkamera machen, bearbeite ich in Adobe Lightroom. Das Programm ermöglicht einen schlanken und effiziente Weg der Bildbearbeitung.
Anhand dieses Fotos zeige ich Dir, wie ich es auf eine natürliche Weise optimiert habe und das Weiß strahlt ohne überbelichtet zu sein. So sieht das Foto aus, das meine Kamera gemacht hat:

So sieht das Foto unbearbeitet aus.
1. Schritt: Was soll bearbeitet werden?
Bevor Du an den Reglern etwas veränderst, schau genau hin, was es zu verbessern oder zu betonen gilt.
Die beiden oberen Ecken am Bildrand stören mich, außerdem ist das Weiß matschig und nicht strahlend. Das Foto könnte zudem etwas griffiger sein. Die Farbigkeit hingegen ist gut und auch die Schärfe sitzt, wo sie hingehört.
Es ist ein bisschen wie beim Schminken: Das Gute wird betont, das unvorteilhafte kaschiert oder weg geschnitten.
2. Schritt: Ausrichten und Zuschneiden
Besonders Produktfotos sollen für den Betrachter angenehm und komfortabel zu betrachten sein. Er muss das Produkt direkt erkennen. Nicht sollte ablenken oder den Blick heraus führen.
Betrachter fühlen sich wohl, wenn Bilder klar, aufgeräumt und ruhig sind. Die Ausrichtung des Bilder und der Zuschnitt spielen eine entscheidende Rolle.
Begradige das Bild mit Hilfe des ‘Freistellen und gerade ausrichten’ Werkzeugs in Lightroom. Die dunklen Ecke am oberen Bildrand lassen sich einfach weg schneiden.
Achte darauf, dass der Horizont gerade aus. Manchmal hält man die Kamera leicht schief und das Foto ‘kippt’ zu einer Seite weg.
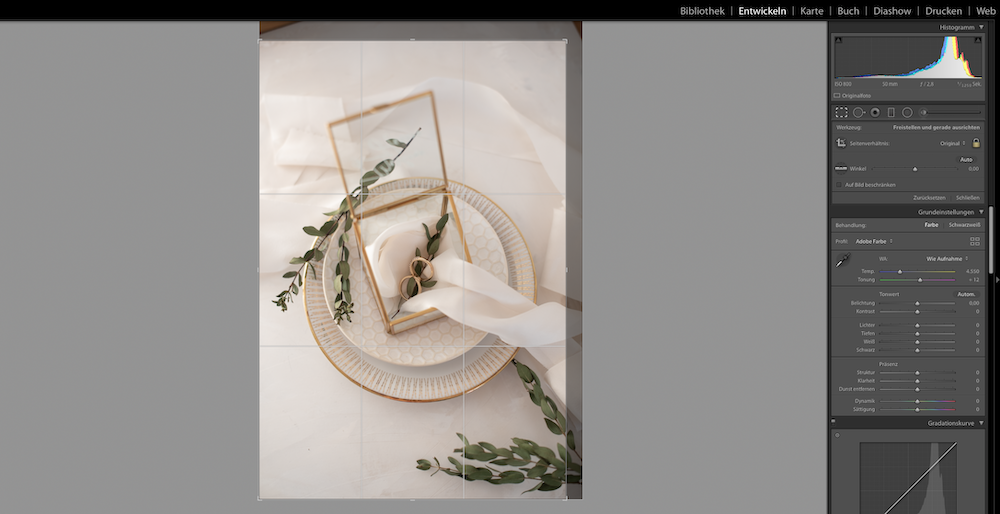
3. Schritt: Belichtung anpassen
Das Bild enthält viel weiße Farbanteile. Weiß wirkt beim Fotografieren schnell grau und matschig, weshalb ich hier häufig erst mal die Belichtung etwas erhöhe.
Kleiner Tipp: Behalte dabei das Histogramm im Auge, damit Du nicht über das Ziel hinaus schießt!
Kurz gesagt gibt das Histogramm (Das ist das gezackte Skala oben rechts in Lightroom) Aufschluss über die Helligkeitswerte des Fotos.
Wichtig ist: die ‘Berge’ oder ‘Zacken’ sollten weder rechts noch links aus der Skala heraus ragen. Dann ist alles ok. Wenn sie oben den Rand erreichen, ist das nicht schlimm, dann das gibt lediglich Aufschluss darüber wie häufig dieser Farbwert vorkommt.
Unser Foto ist demnach korrekt belichtet. Alle Zacken sind innerhalb der Skala und das Bild kann so weit aufgehellt werden bis der Rand der Skala erreicht ist.
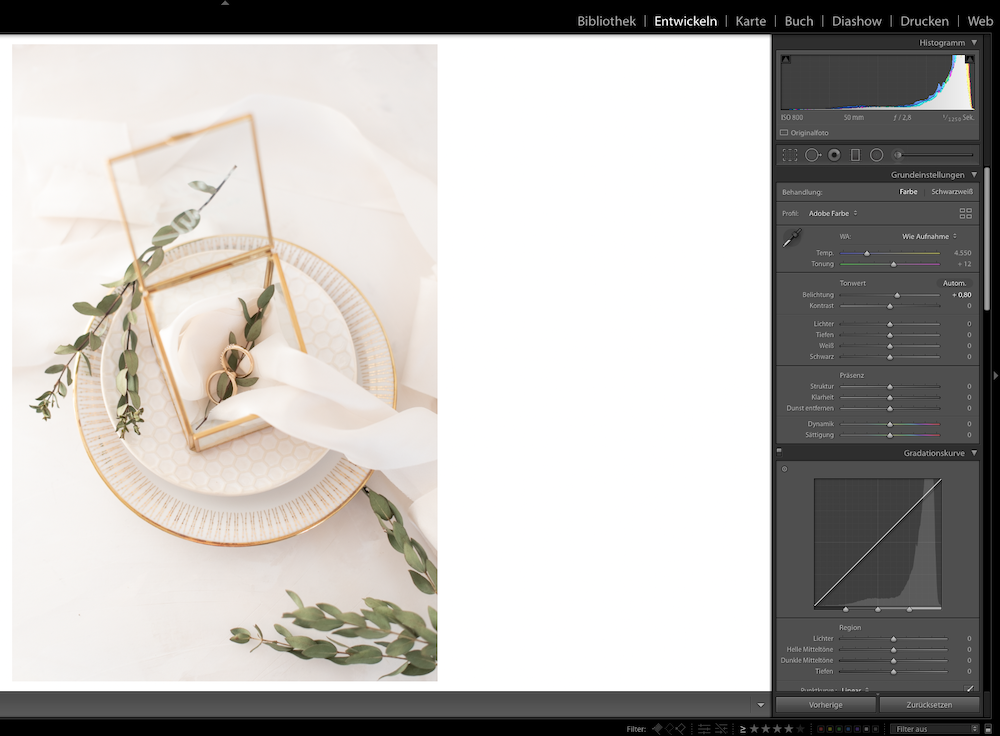
4. Schritt: Weiß pushen und das Foto griffiger bekommen
Die Helligkeit ist angepasst, dennoch strahlt das Weiß nicht wirklich und das Bild an sich wirkt noch etwas matschig. Dies liegt in erster Linie an den fehlenden Kontrasten.
Mehrere behutsame Eingriffe sind möglich, um diesem Foto den nötigen Glow zu verleihen. Folgendes habe ich verändert:
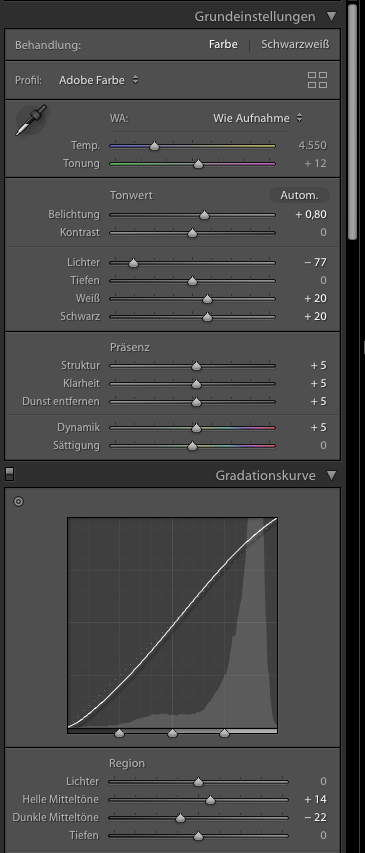
Ich beginne mit der Gradiationskurve. Die Linie lässt sich mit der Maus anfassen und ziehen. Der rechte obere Teil wird sanft nach oben bewegt, das linke untere Stück vorsichtig nach unten. Die Regler darunter zeigen das Ergebnis in Zahlen.
Anschließend steuere ich meist bei den Reglern der Tonwerte etwas gegen. Die Lichter werden eingefangen, den Wert ziehe ich auf 60-70. Dies verhindert ein Ausfressen der sehr hellen Bildbestandteile.
Dafür pushe ich aber den Weißanteil und setze den Regler auf +20. Schwarz gehört bei meiner Bildsprache nicht zu den dominanten Anteilen, weshalb ich die Schwarzwerte eigentlich immer erhöhe und sie so im Bild reduziere.
Die Regler, die zur Präsenz gehören, sollten ebenfalls immer behutsam und mit Bedacht eingesetzt werden. Ich erhöhe die Struktur, die Klarheit und entferne den Dunst um jeweils + 5.
Je nach Farbigkeit des Fotos gebe ich etwas Dynamik hinzu. Die Sättigung lasse ich hingegen i.d.R. auf null.
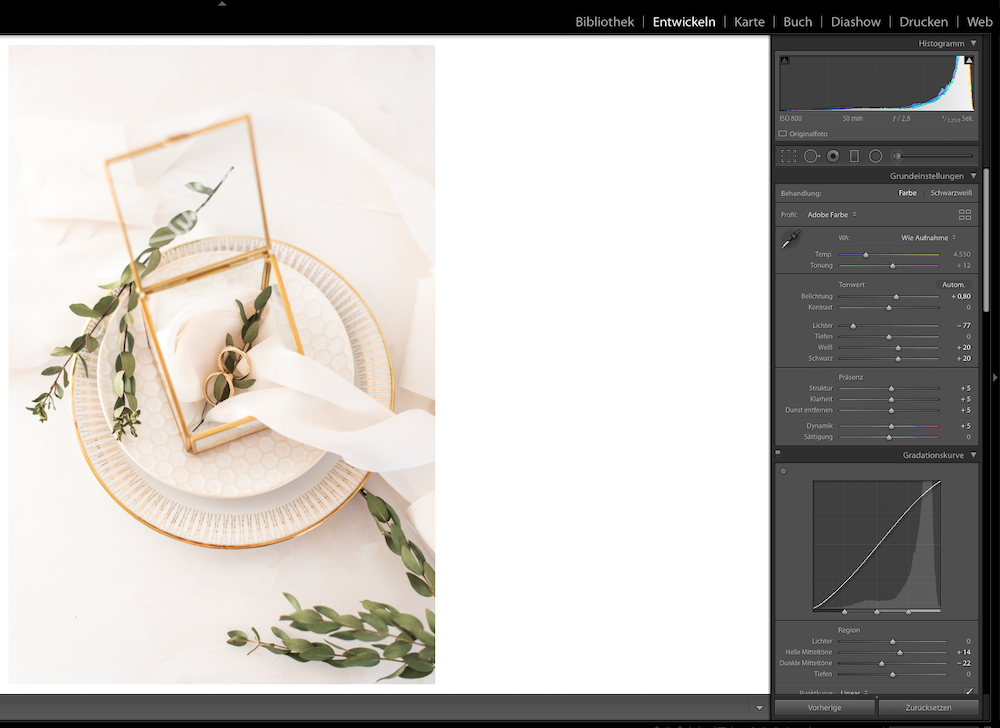
Das ist der direkte Vergleich. Kann man übrigens so in Lightroom einstellen und dann schauen, was man Großartiges mit dem Foto gemacht hat.


Mehr über Fotos für Social Media erfahren?
Lade Dir meinen gratis Foto Guide für Social Media herunter! Erfahre, welche Bilder bei Instagram und Pinterest besonders gut ankommen.
Der Guide beinhaltet praktische Tipps wie Du Deine Fotos für Social Media aufbaust und verbesserst.
Registriere Dich jetzt und lade den Guide direkt herunter!